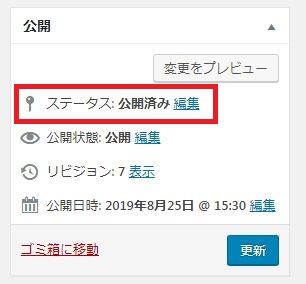まずはワードプレスの基本操作をご説明します。
すでにご存知の場合は、次の章へ飛んでください。
ワードプレスにログインしてください
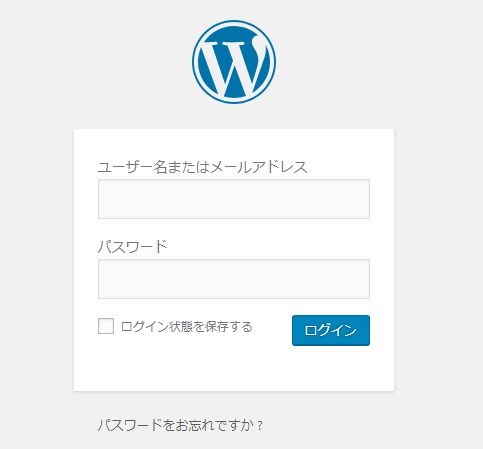
・ワードプレスのURL
・ログインのユーザーIDとパスワード
は、個別にお知らせいたしますので、忘れないように保存しておいてくださいね。
ログイン画面は、<ブログのURL>/wp-admin で表示されます。
ブログのURLが「https://aaa.com」だった場合には、「https://aaa.com/wp-admin」になります。
ログインすると、このような画面になります。
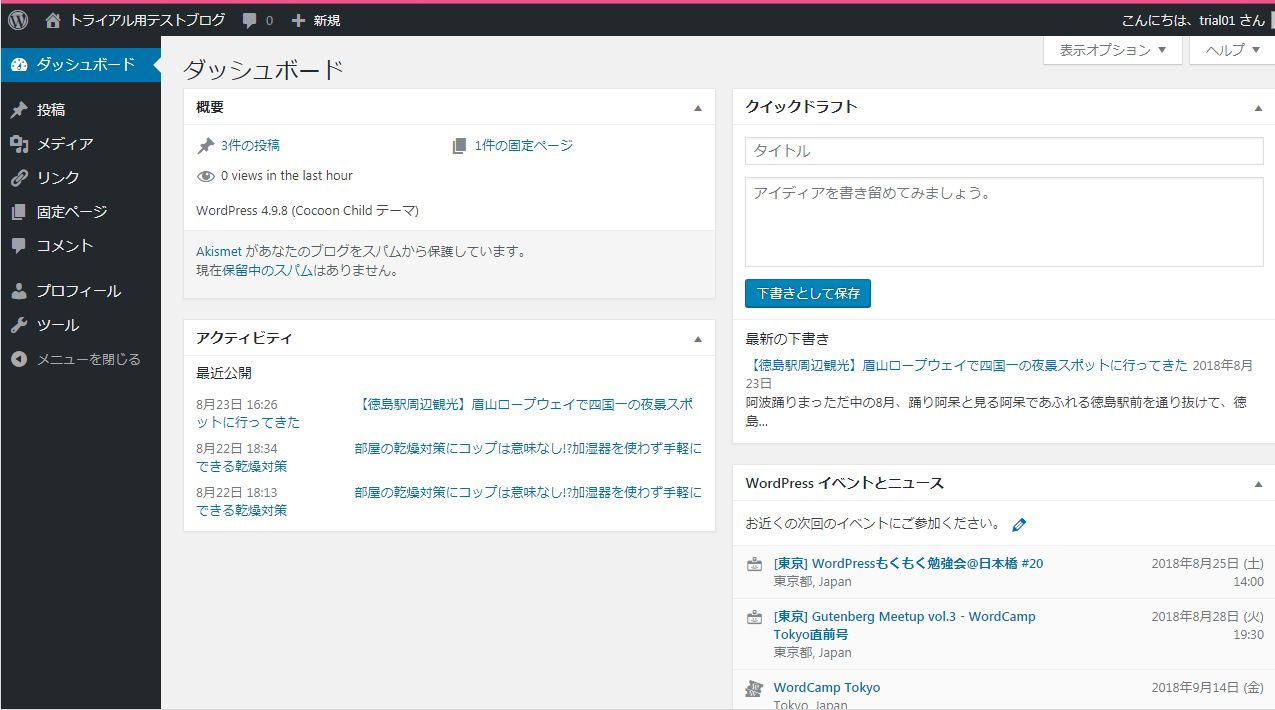
投稿画面はこちらです
記事の新規投稿はこのメニューから行います。
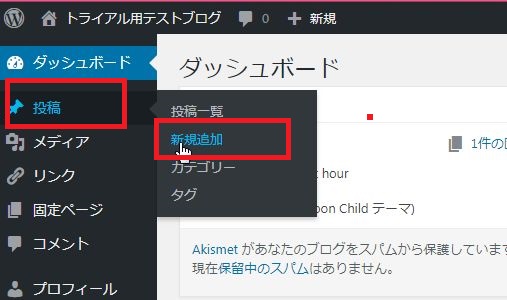
作成途中で下書き保存している記事を編集する場合は、こちらのメニューをクリックします。
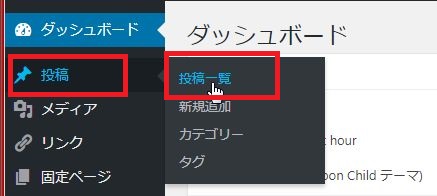
ズラッと記事が並びますので、編集したい記事の「編集」から、投稿画面へ入ってください。
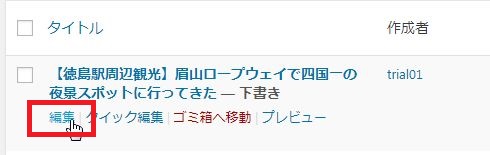
こちらが記事の投稿画面になります。基本的にこの画面以外は使いません。
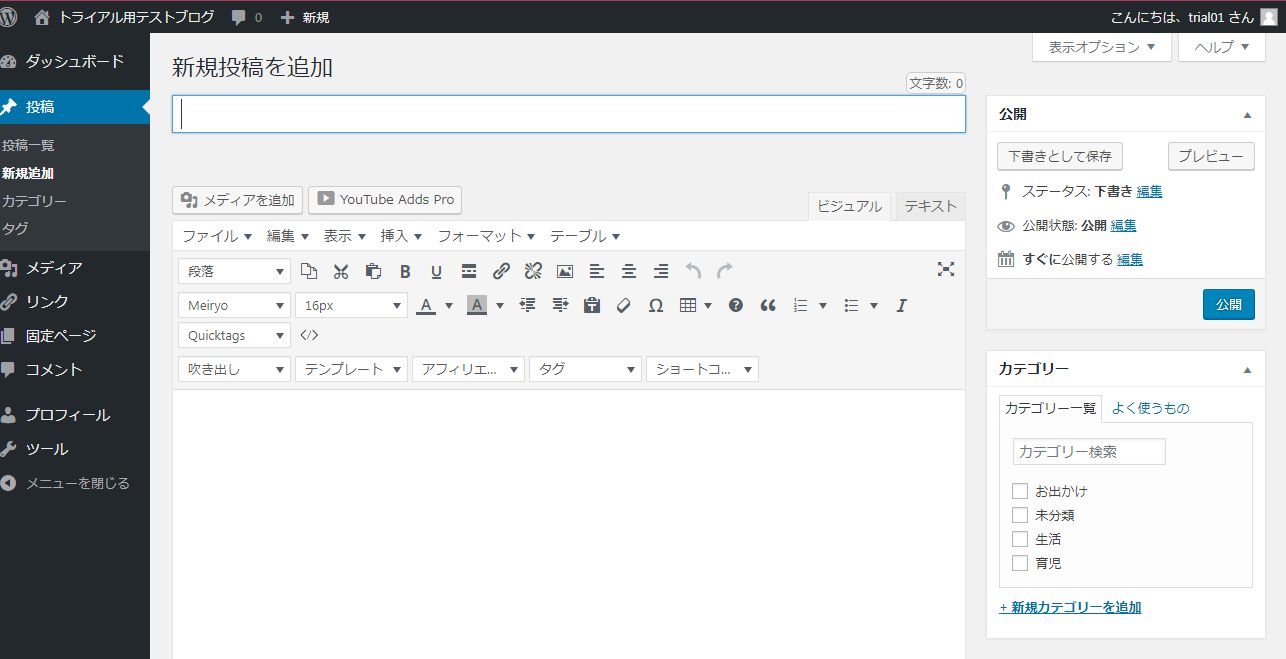
ビジュアルモードになっていることを確認してくださいね。
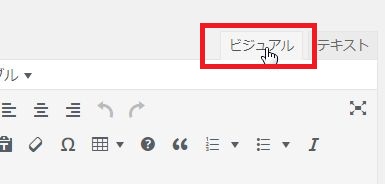
画面の内容はこのようになってます
記事の本文はここに入力します。
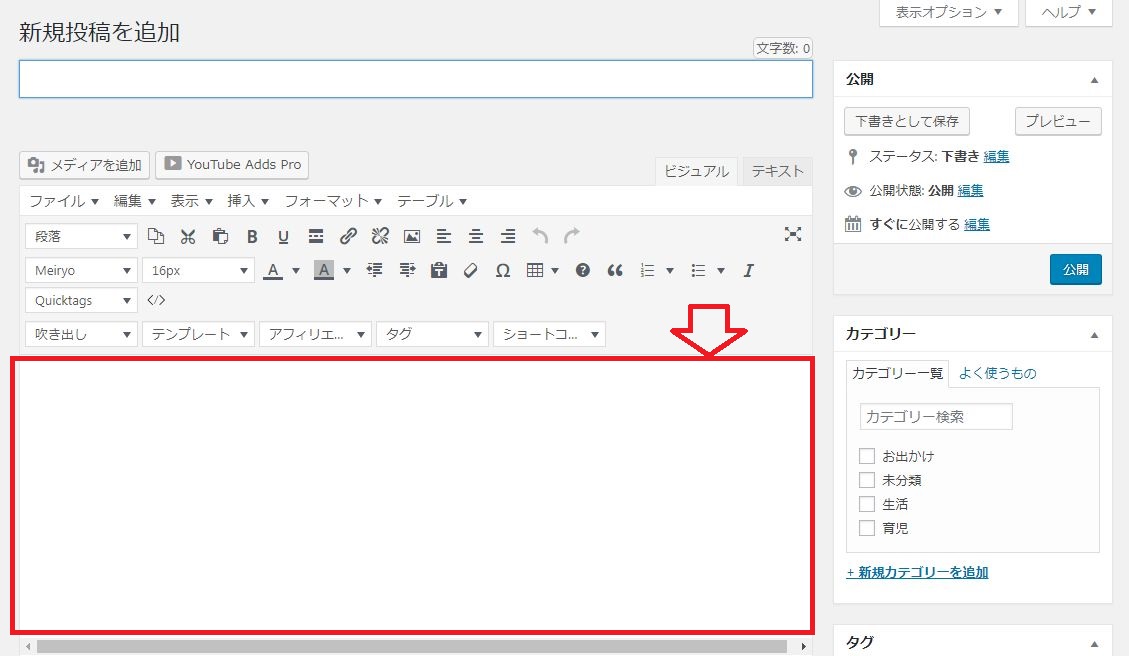
その他は、このようになっています。
A:記事タイトル
B;記事本文を修飾したりするためのメニューボタン
C:カテゴリー、タグの設定場所
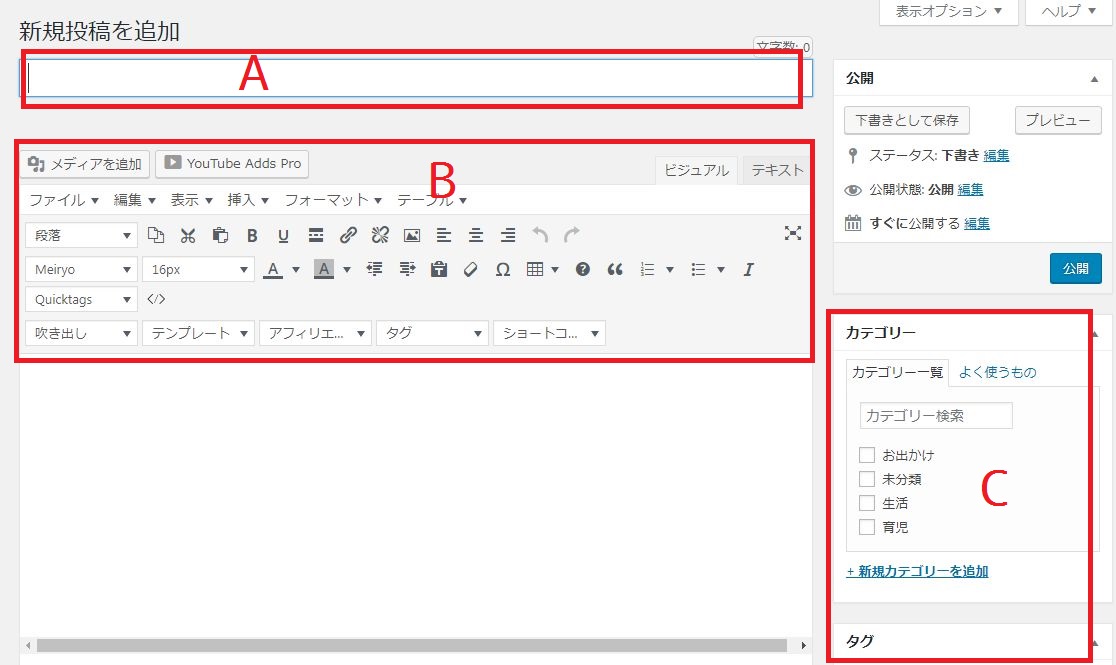
保存はここで行います。
まめに保存を行ってください。
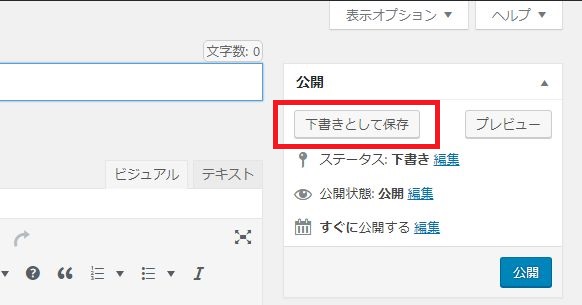
このボタンでプレビューが見られます
今どんな状態になってるの?と思ったら、このボタンを押すと、公開せずに完成形を見ることができます。
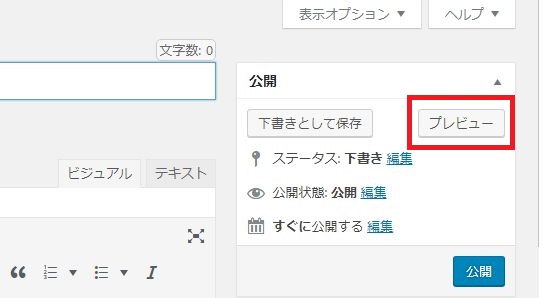
最終的な記事の投稿方法
プレビューで見ながら記事が出来上がったら、最終的に記事を世に送り出します。
当方のお仕事では、3つのパターンがあります。どれを使用するかはお仕事によりますので、間違えずにやってくださいね。
1.予約投稿:今はまだ公開せず、予約した日にちになったら自動で公開されるモードです。
2.下書き投稿:下書きの状態で保存しておくだけのモードです。
3.公開投稿:出来上がったらすぐに公開するモードです。
 ここを間違えてしまうとかなり大きな損失になるため、報酬をお支払いできない場合がありますのでくれぐれもご注意ください。
ここを間違えてしまうとかなり大きな損失になるため、報酬をお支払いできない場合がありますのでくれぐれもご注意ください。
1.予約投稿のやり方
下書きの状態で、まずはここをクリックします。
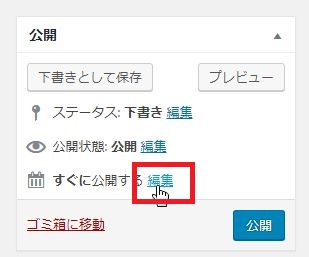
ここに指定の日付を入れてOKを押します(時間は、特に指定がない限りいじらなくてOKです)。
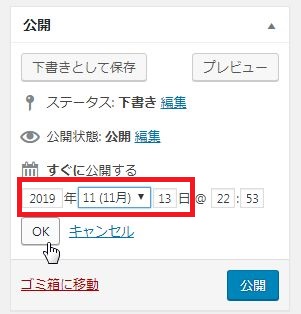
予約投稿をクリックします。
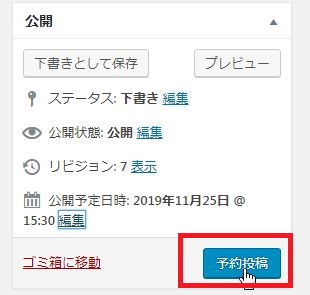
画面上部にこのようなメッセージが出ます。
※さっきは11月13日に設定していたのに、メッセージが25日になっている点は無視してください。

ここも、このような表示になります。
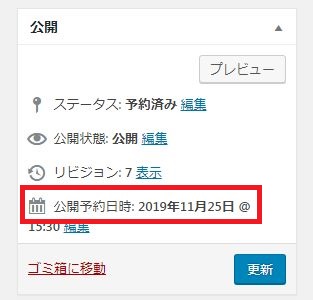
これで、指定の日時に記事が公開されるように「予約投稿」が完了しました。
2.下書き投稿のやり方
記事を入力してこのボタンで保存した状態を「下書き投稿」と言います。
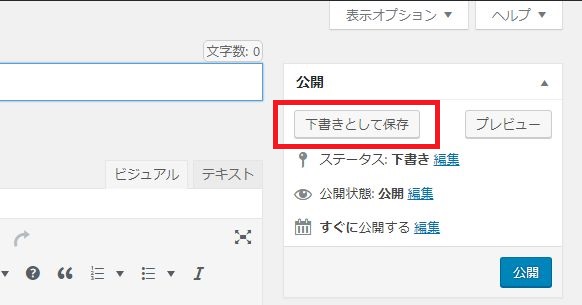
公開も予約もせずに、そのままにしておいてください。
3.公開投稿のやり方
全部完成して、プレビューで問題がなかったら、最後に公開ボタンを押します。
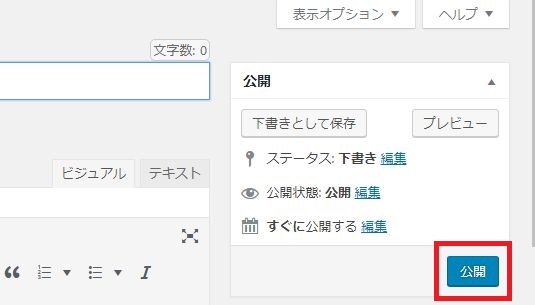
この状態はまだ下書きです。
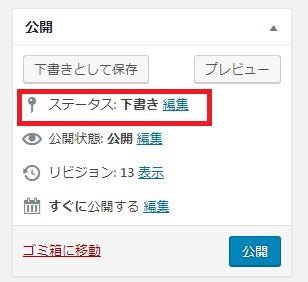
これが公開状態です。