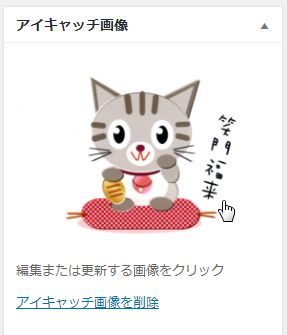アイキャッチ画像の設定方法
アイキャッチ画像とは、記事を代表する画像のことです。これの設定方法を説明します。
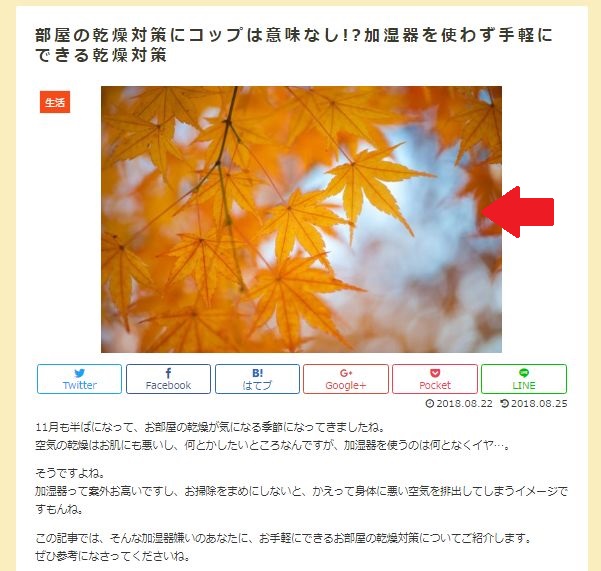
アイキャッチ画像の基本
・必ず横長の画像を探してください。縦長だと綺麗に表示されません。
・人の顔が写ってないものを選んでください。完全な後ろ姿ならOKです。
・マンガのキャラクターなど、著作権のあるものは使用しないでください。これは後ろ姿とかは関係なくすべてNGです。
・そのブログの中ですでに同じ写真が別の記事で使われていることに気付いた場合は、別のものに変更していただけると助かります。
必ずチェックしてくださいとは言いません。「気付いちゃったら変更してね〜」くらいの感覚です^^
どこから探すの?
全体の統一性を出すため、画像をダウンロードするサイトを限定させていただきます。
>>写真AC
原則は「写真」なのですが、どうしても「イラスト」を使用したい場合には、こちらをご利用ください。
>>イラストAC
この2つは、無料会員だと一度に1枚しかダウンロードできずに非常に使いづらいです。
このお仕事では一度に大量のアイキャッチを必要としますので、本契約に至った場合には、有料会員のアカウントをご案内します。有料アカウントだと、一度に10枚までの画像がダウンロードできます。
本契約後、別途お問い合わせください。
※トライアルの場合はご自分のアカウントを作成してご利用ください。
すでにアイキャッチ画像が含まれている記事もある
まれに、記事タイトルのすぐ下に、写真を設定している原稿があります。
これはアイキャッチ画像ですので、その画像を使用してください。
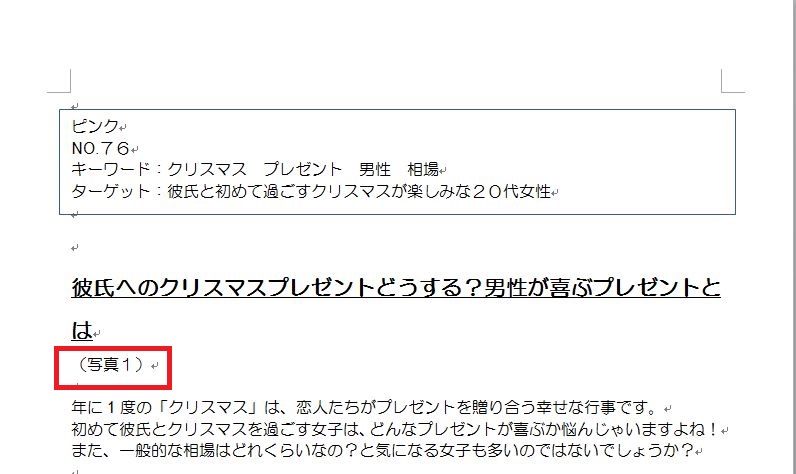
最初の見出しより前にある写真はすべてアイキャッチとして利用
このように、最初の見出しより前((前書きの部分・moreタグより前)に写真がある場合には、それをアイキャッチとして使ってください。
そして、指定の場所には何も画像は入れないでください。
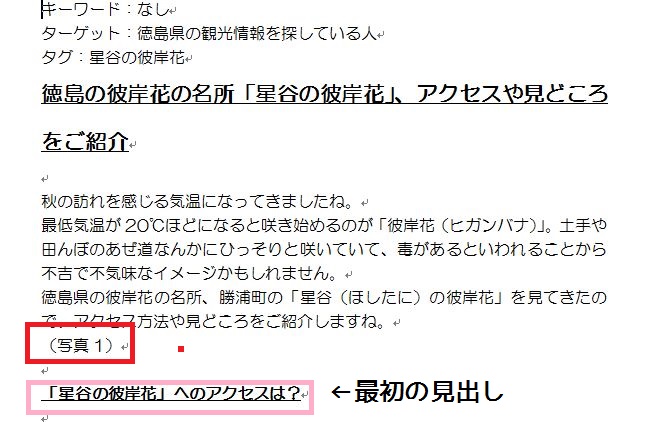
アイキャッチ画像の設定方法
校正の段階で見つけてきてもらった「アイキャッチ画像」を入れていきます。
アイキャッチ画像はここから設定します。
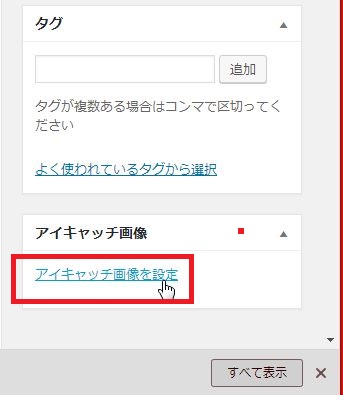
ドラッグ&ドロップで写真をコピーしてきます。
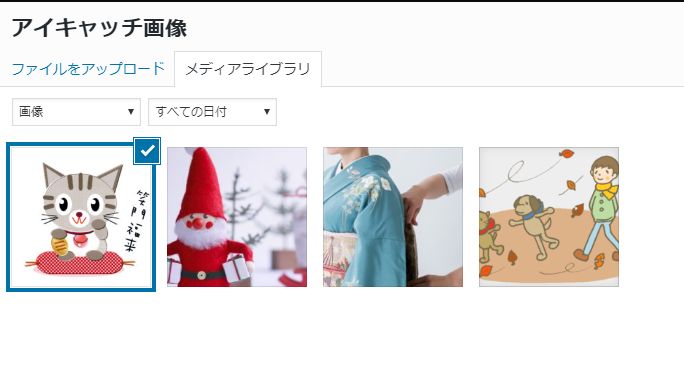
この時、写真のサイズに注目してください。
右上のココにサイズが表示されていますので、たてサイズが400より大きかったら、400に小さくしてください。
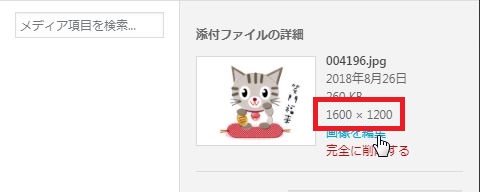
やり方はかんたんです。ここをクリックして、
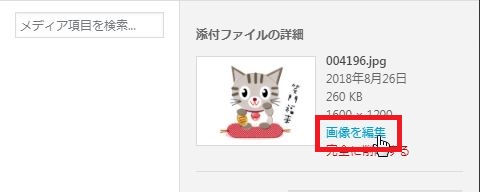
タテに400を入力して決定します(ヨコは自動で設定されます)。
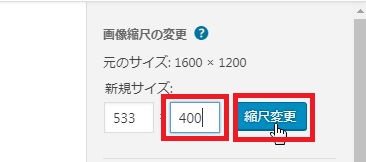
戻ってみると
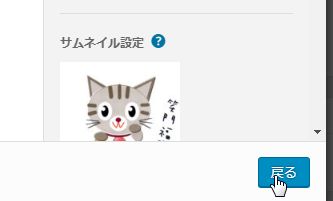
サイズが変更されているので、
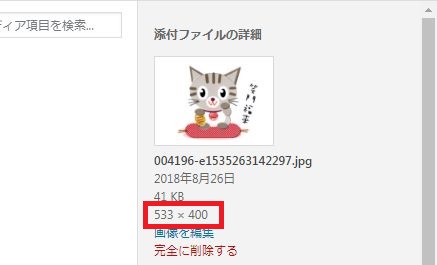
設定ボタンを押します。
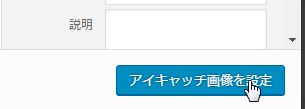
これでアイキャッチが設定できました。