まずは記事本文を入力していただきます。そのやり方をご説明します。
本文をブログにコピペ
記事タイトルはここにコピペしてください。
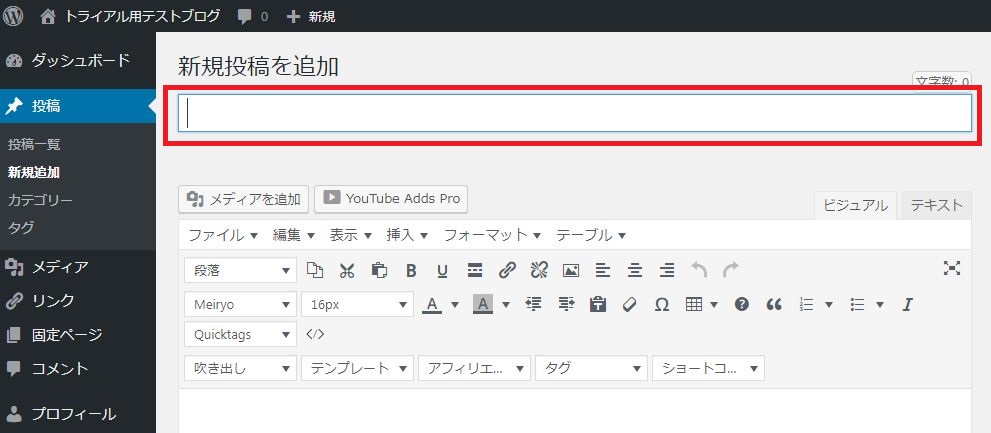
WORDのファイル名は基本的に記事タイトルになっていますが、記事本文の記事タイトルと異なっている場合が多いです。
この場合は、記事本文の記事タイトルを優先してください。
※トライアルの場合は、記事タイトルの後ろに、クラウドワークスでのお名前を入れてください。

記事本文もここにコピペしてください。
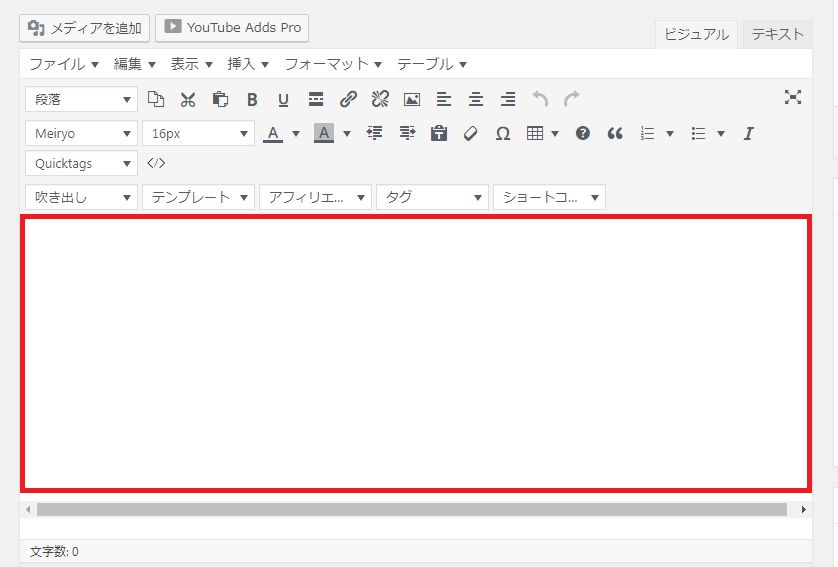
行数とか冒頭のメモなど、余計な部分は削除してくださいね。
見出しにデザインを付けてください。
WORDの原稿には2種類の見出しがあります(小見出しはない場合もあります)。
見出し:太字+下線 ⇒ 見出し2を設定してください。
小見出し:下線 ⇒ 見出し3を設定してください。
さらに、見出し3の中に見出しになりそうな箇所があった場合には、「見出し4」を設定してください。
やり方と注意点をこれからご説明します。
見出し
まずは見出しをドラッグして選択します。
すると、「太字」と「下線」のボタンが押された状態になっていますので、これをクリックして元に戻します。
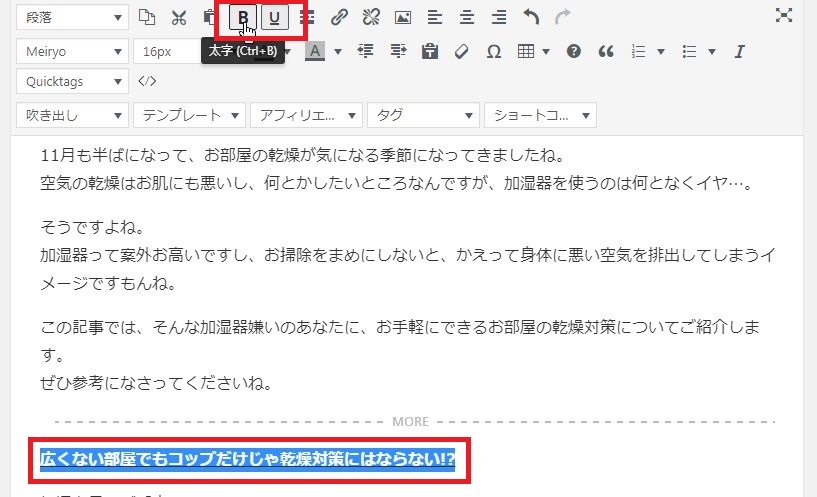
そして、「見出し2」というメニューをクリックします。
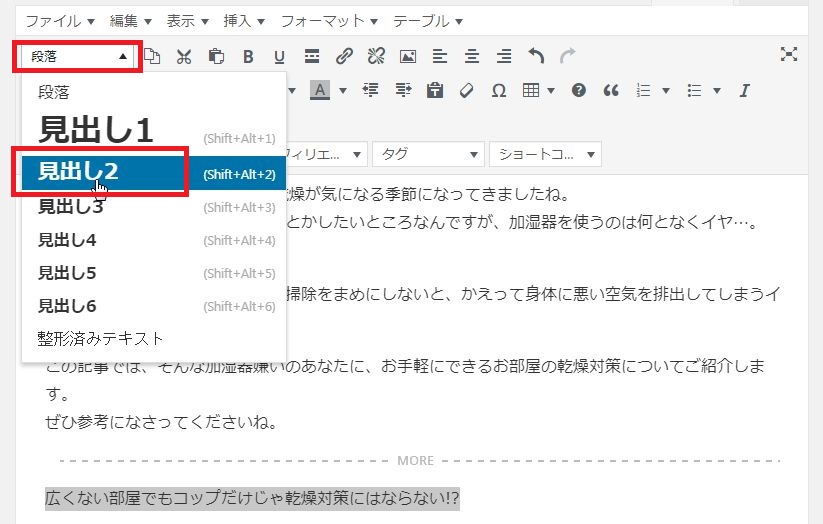
このようにデザインがつけばOKです。
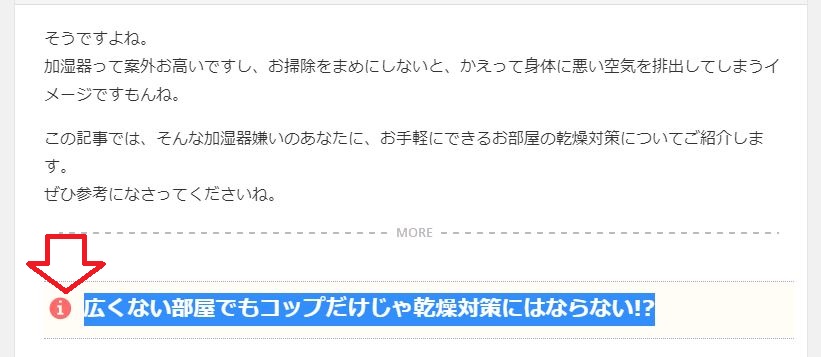
小見出し
太字じゃなく、下線のみの見出しは小見出しです。これは「見出し3」を設定します。

小見出しを選択して「下線」のボタンを元に戻します。
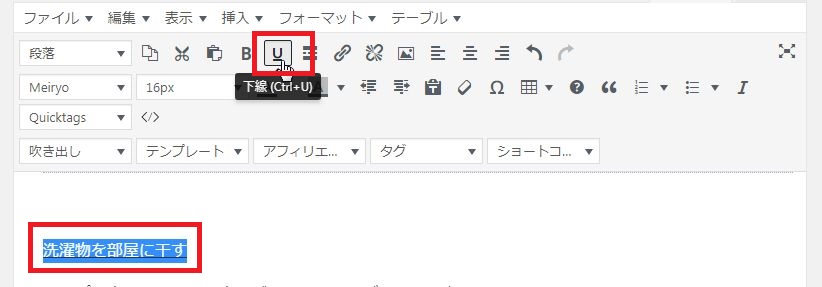
見出し3をクリックします。
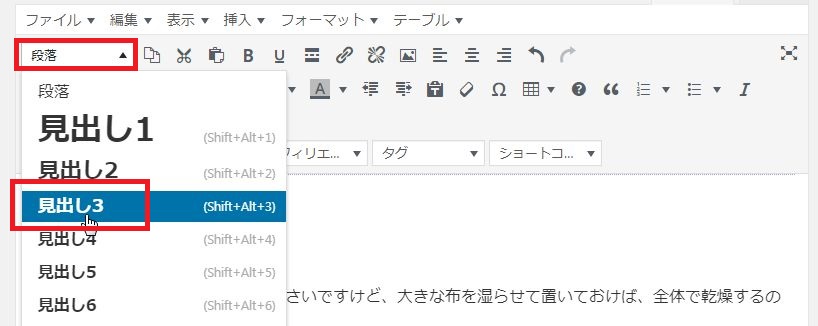
このようにデザインがつけばOKです。
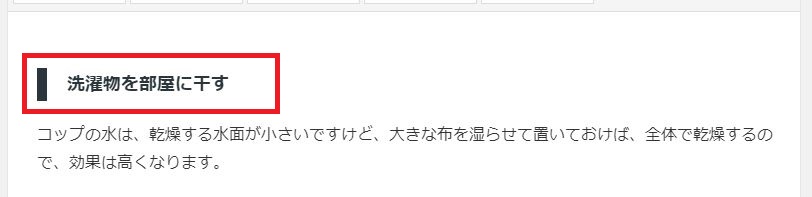
見出し2、見出し3とも、デザインはブログによって異なりますので、あなたが投稿するブログは、このデザインではないかもしれません。いずれにしても、そのブログなりの見出しのデザインがつけばOKです。
※見出し2と見出し3だけでは整理できない記事もあります。その場合の修飾はお任せしますので、読みやすくわかりやすくなるようにまとめてください。
こちらでご説明しているボックスも活用してください
 注意点
注意点
見出し3には、「黒丸」がついたり「番号」がついたりしている場合があります。
黒丸などのマークはすべて削除してください。
番号は、必要であれば残していいのですが、「①②…」といった、マルで囲んだ数字は禁止です。普通の数字に直してください。
改行をチェックしてください。
いったん校正の段階でやっていただきましたが、こちらのページを参考にして、もう一度改行をチェックしてください。
この2つを使い分けてくださいね。
最終行にはEnterを
最終行には必ず「Enter」の改行を入れておいてください。
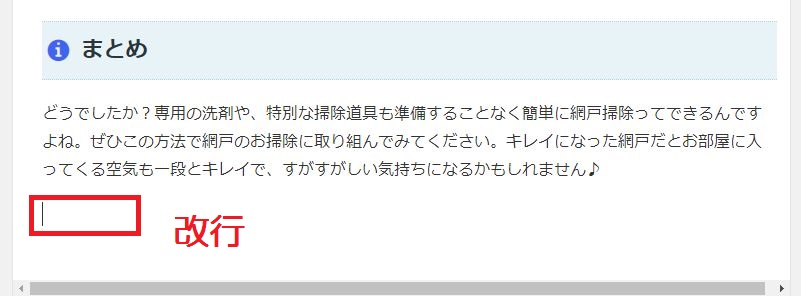
プレビューした時に、「この記事を読んだ人は~」との間隔がこのくらい空いていればOKです。
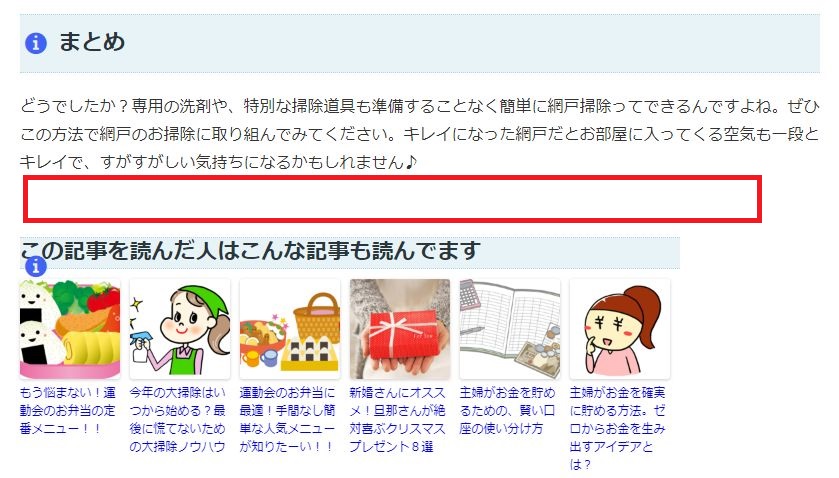
見出しの直前に改行を入れないでください
見出しの直前には改行を入れないでください。空きすぎになります。
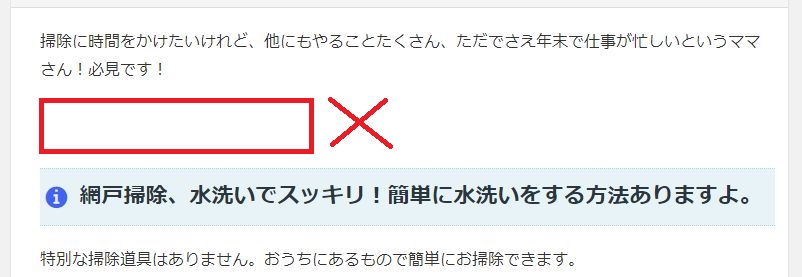
moreタグをつける
moreタグと言うものをつけていただきます。やり方はカンタンです。
記事の一番最初の見出しの直前を改行して、そこにカーソルをおいて、「続きを読むタグを挿入」というボタンを押します。
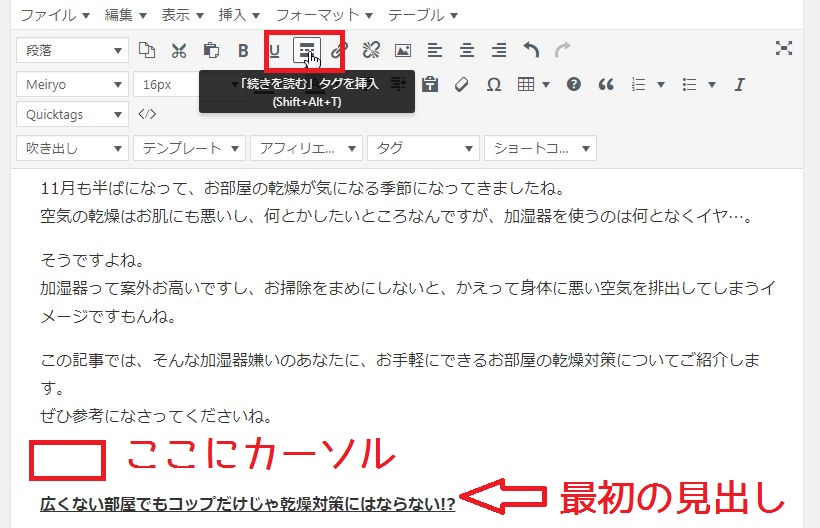
このような表示になればOKです。
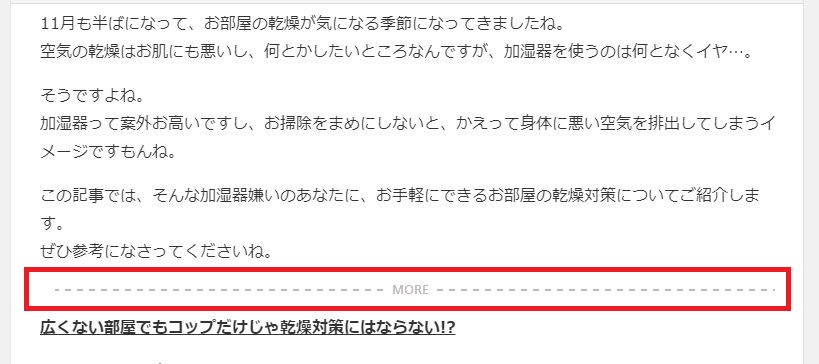
見出し3、見出し4は積極的に使う
ライター様には、見出し2、見出し3には特別な修飾でわかりやすくしていただいていますが、まれに、見出し2はあっても見出し3がなく、その代わりにただ箇条書きにしてあるだけの記事があります。
そのような場合には、投稿の段階で見出し3、見出し4に変換してください。
特別箇条書きになっていなかったとしても、投稿のワーカー様の判断で記事を修正し、見出しに変えてくださってもけっこうです。
1つの見出しの中の文章が長いと、非常に読みにくい記事になってしまいます。
見出しの中に見出しを作ることができそうなら、見出し3、見出し4を作り、それができなそうであれば、改行を工夫して読みにくさを解消してください。
なお、箇条書きで番号や黒丸を使用している場合、見出しにした時には黒丸は削除してください。番号はケースバイケースなので、必要であれば残してください。

